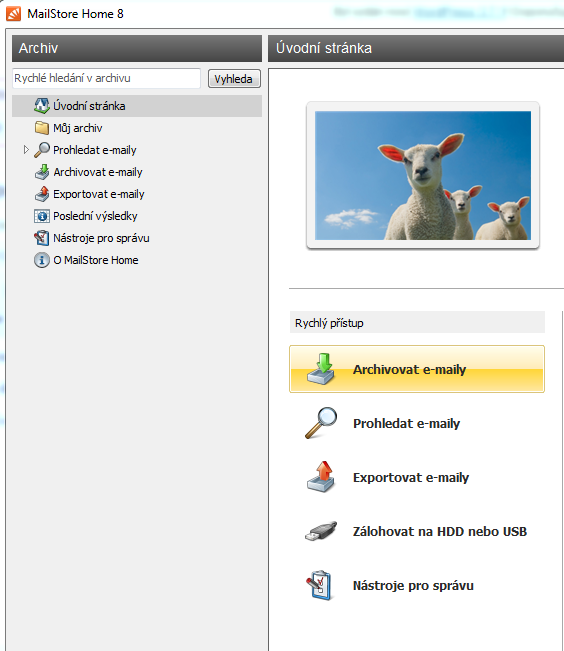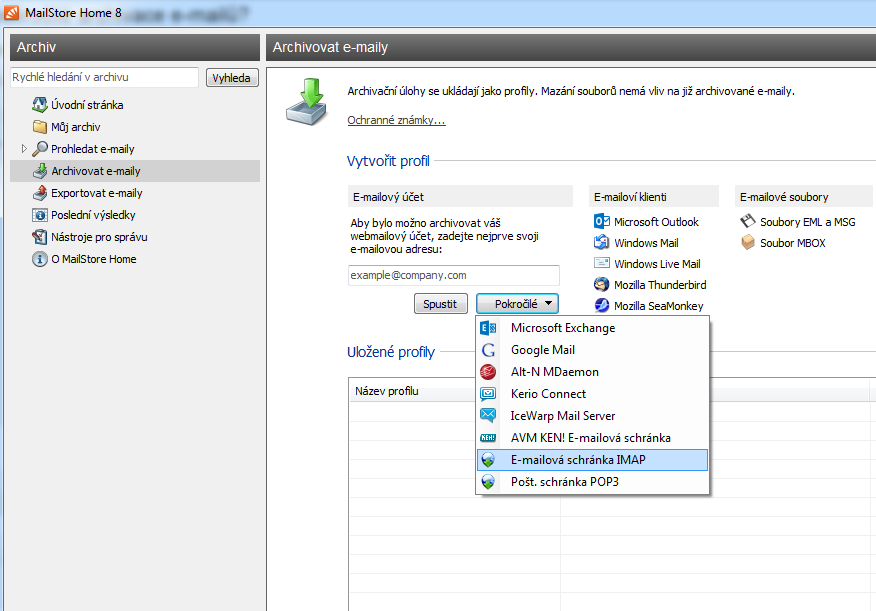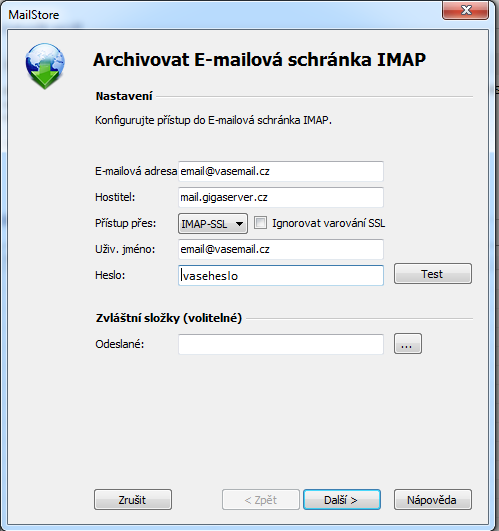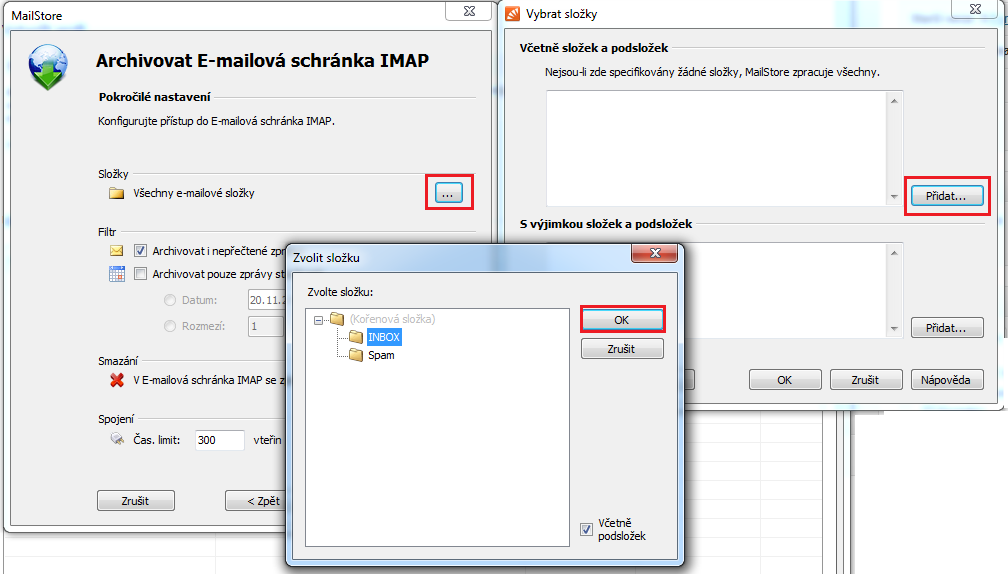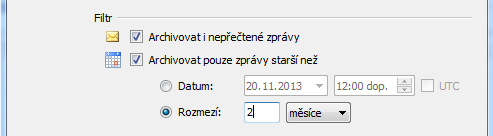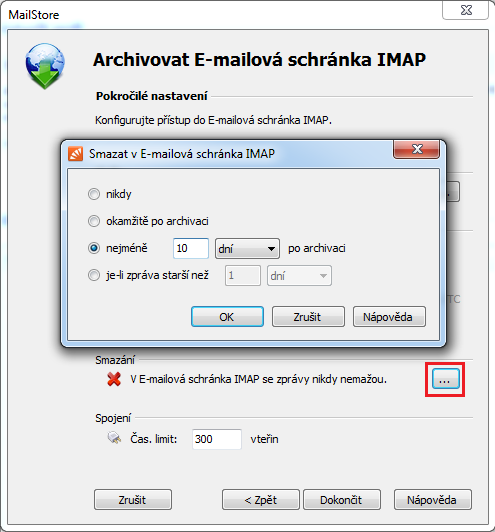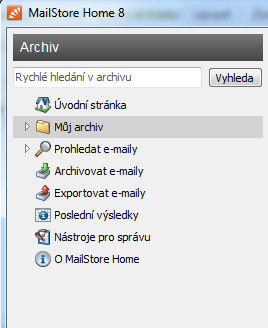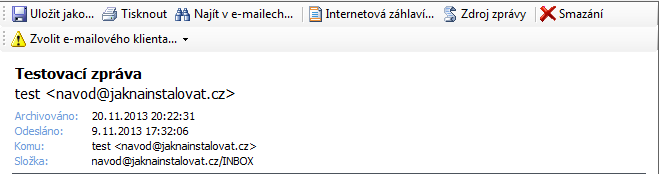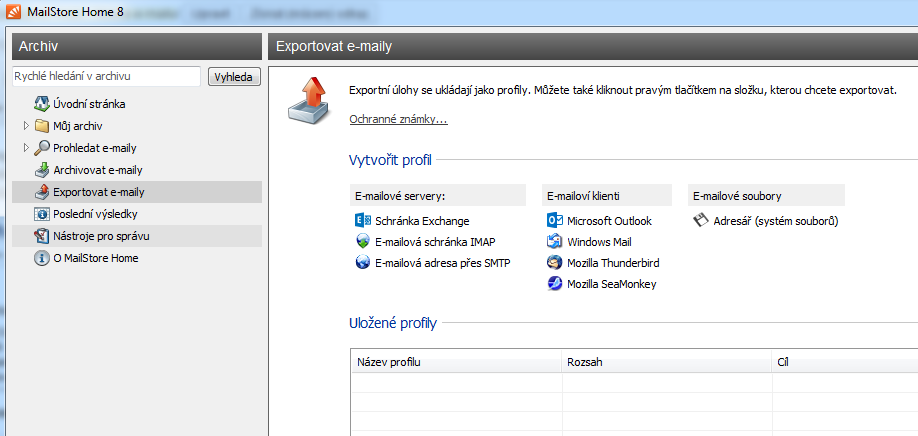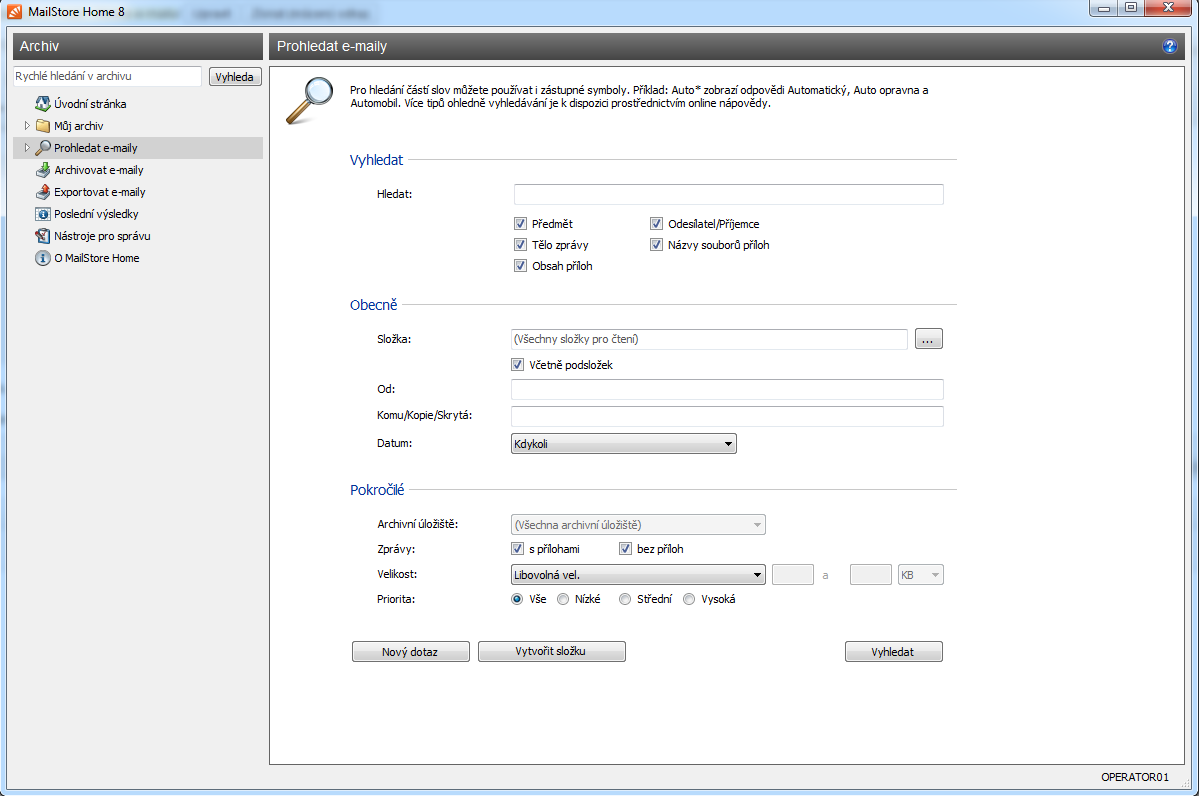Pokročilou archivaci a správu e-mailů nabízí program MailStore Home, který je pro nekomerční použití zdarma. Nejnovější verze programu je ke stažení na této stránce.
Po stažení program nainstalujte do Vašeho počítače a spusťte.
1. Nejdříve je nutné připojit Vaši e-mailovou schránku. To provedete tak, že na úvodní stránce kliknete na “Archivovat e-maily”.
2. Nyní klikněte na “Pokročilé” a vyberete buď “E-mailová schránka IMAP” nebo “Pošt. schránka POP3” – rozdíl naleznete zde.
3. Vyplňte údaje pro připojení do schránky, vše potřebné naleznete v administraci. V kolonce “přístup přes” doporučujeme použít SSL, tedy IMAP-SSL nebo POP3-SSL. Po vyplnění požadovaných údajů klikněte na “Další”.
4. V dalším kroku můžete provést některá pokročilá nastavení. Například můžete vybrat, které složky e-mailu chcete archivovat nebo naopak vybrat složky, které mají být z archivace vyloučeny. Pokud neprovedete žádné nastavení, budou automaticky archivovány všechny složky.
Dále můžete nastavit filtr, kde definujete, zda se mají archivovat všechny zprávy včetně nepřečtených nebo nastavíte archivaci e-mailů, které jsou starší než Vámi zvolené datum nebo starší než nějaké časové rozmezí.
Poslední důležitá možnost je smazání. Můžete nastavit, aby se e-maily na našem mail serveru smazaly hned po archivaci, nebo zvolený počet dní po archivaci nebo dle stáří zprávy. Tímto nastavením můžete předejít přeplnění schránky. Samozřejmě je možné i nastavit, aby e-maily ze serveru nebyly smazány nikdy.
Po provedení všech nastavení klikněte na “Dokončit”.
5. Nyní se Vám zobrazí uložený profil. Kliknutím na “Spustit” zahájíte archivaci e-mailů.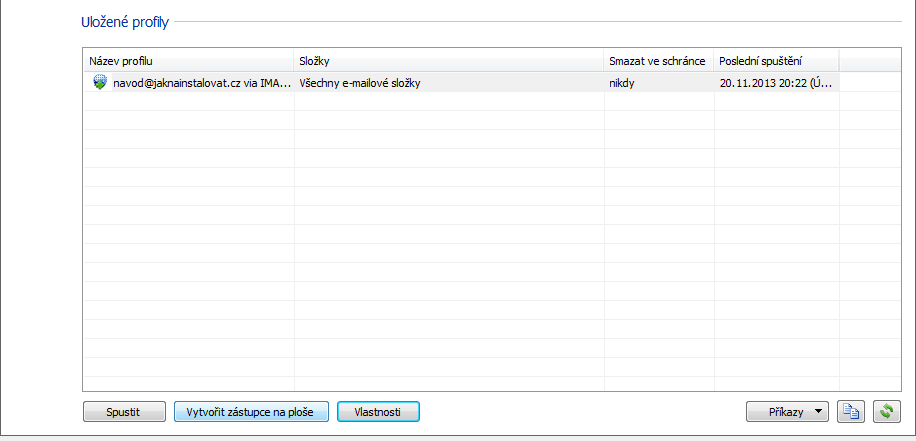
Změnu nastavení archivace pak můžete provést přes tlačítko “Vlastnosti”. Vytvoření zástupce na ploše se pak hodí, pokud budete chtít archivaci spouštět pouze kliknutím na ikonu na ploše.
6. S archivovanými e-maily můžete pracovat, když v menu kliknete na “Můj archiv”.
Nyní se ještě stručně podíváme na další funkce programu MailStore Home.
1. Uložení/export zpráv.
Pokud potřebujete uložit nebo exportovat jednotlivé zprávy, tak si požadované e-maily otevřete přes “Můj archiv”. Po otevření e-mailu se Vám zobrazí několik možností. Můžete zprávu vytisknout, uložit jako buď do souboru .eml (univerzální) nebo .msg (MS Outlook). Dále můžete email exportovat do jiného e-mailového klienta (podporován je MS Outlook a Mozilla Thunderbird) nebo e-mail exportovat to jiné schránky přes IMAP. K těmto možnostem se dostanete po kliknutí na “Zvolit e-mailového klienta”. Pokud zvolíte možnost “E-mailová schránka IMAP”, tak pak musíte kliknout na “Nastavení” a vyplnit údaje cílové schránky.
V případě, že chcete provést hromadné uložení/export zpráv, tak klikněte v levém menu na “Exportovat e-maily”. Nyní je postup podobný jako výše, akorát operace proběhne hromadně. Pokud potřebujete e-maily uložit do .eml nebo .msg, tak kliknete na “Adresář (systém souborů)” a vyberete složku pro uložení. Stejným způsobem jako výše se pak provádí export do jiného e-mailového klienta nebo přes IMAP do jiné schránky.
2. Vyhledávání e-mailů v archivu.
Pokud máte velké množství zpráv v archivu, můžete se hodit prohledávání. Stačí v levém menu kliknout na “Prohledat e-maily”. Následně se Vám zobrazí řada kritérií podle kterých můžete požadovaný email najít.