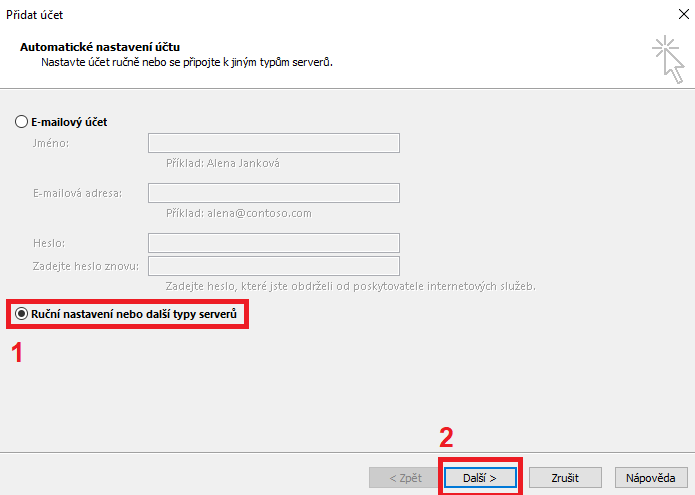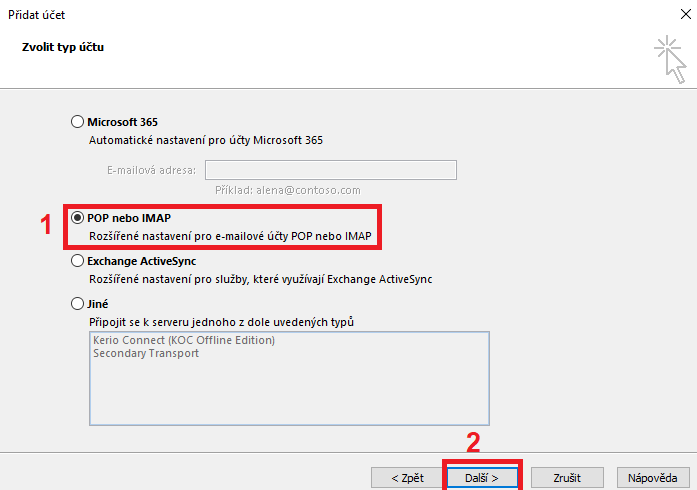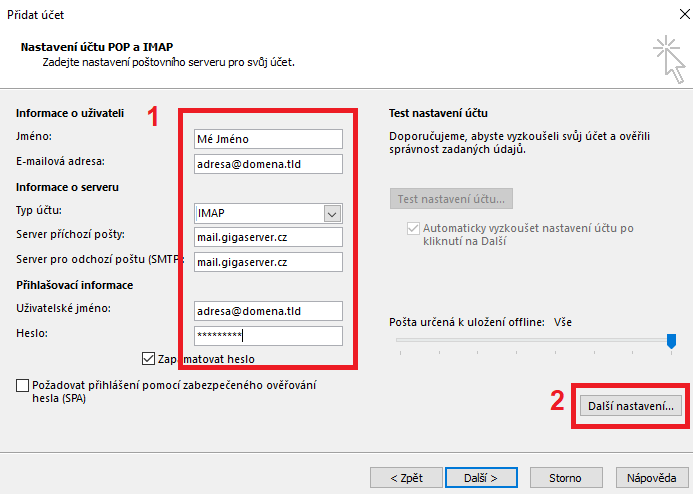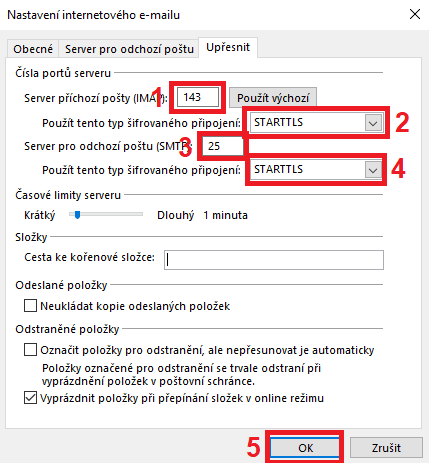Tento návod slouží pro nastavení emailové schránky skrze emailového klienta Microsoft Outlook.
Pro zřízení e-mailů je nutné mít webhostingový tarif. Kompletní nabídku naleznete zde.
V případě, že již webhostingový tarif máte, přihlašte se prosím do administrace a v sekci “E-maily”. Spusťte doménu na e-mailovém serveru a založte požadovanou schránku a nastavte heslo, které bude mít alespoň 8 znaků, velké, malé písmeno a číslo.
(Kliknutím na obrázek provedete zvětšení)
1. Spusttě MS Outlook 2010 a klikněte na “Soubor” a “Přidat účet”.
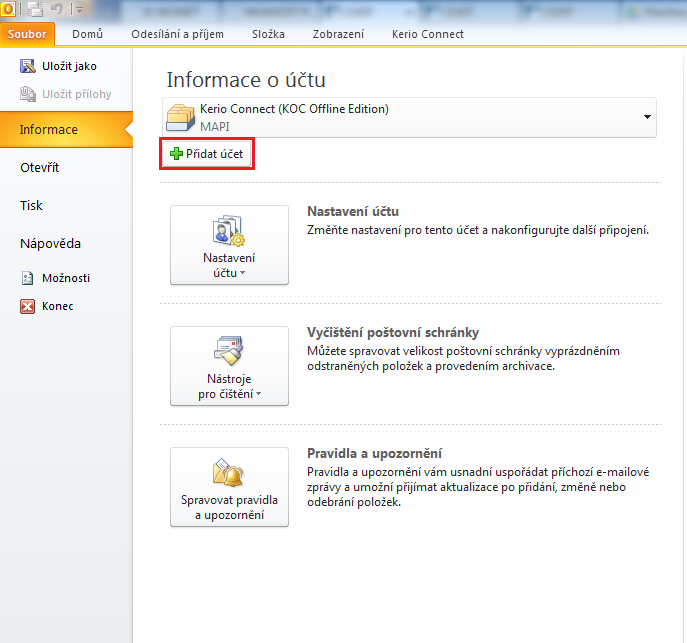
2. Vyplňte údaje. Do pole “E-mailová adresa” a “Heslo” zadejte přesně to co jste nastavili v administraci. Potom klikněte na “Konfigurovat ručně nastavení…” a klikněte na “Další”.
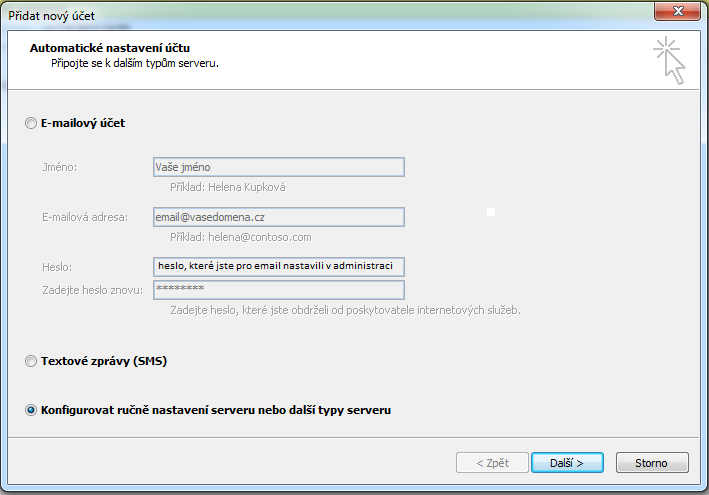
3. Jako službu vyberte “E-mail v Internetu” a kliknetě na “Další”.

4. Nyní vyplňte tabulku dle obrázku níže. Můžete zvolit “Typ účtu” buď na POP nebo IMAP. Popis rozdílu mezi těmito typy naleznete zde. Po vyplnění tabulky klikněte na “Další nastavení”.

5. Nejdříve klikněte na kartu “Upřesnit” a pro POP3/IMAP a SMTP zadejte šifrované spojení SSL. Pokud používáte POP3 měl by se port změnit na 995 v případě IMAP na 993. U SMTP je nutné nastavit port 465.

6. Přesuňte se na kartu “Server pro odchozí poštu” a zaškrtněte “Server pro odchozí poštu (SMTP) požaduje ověření a následně zvolte možnost “Použít stejná nastavení jako pro server příchozí pošty”. Klikněte na OK a následně na “Další”.
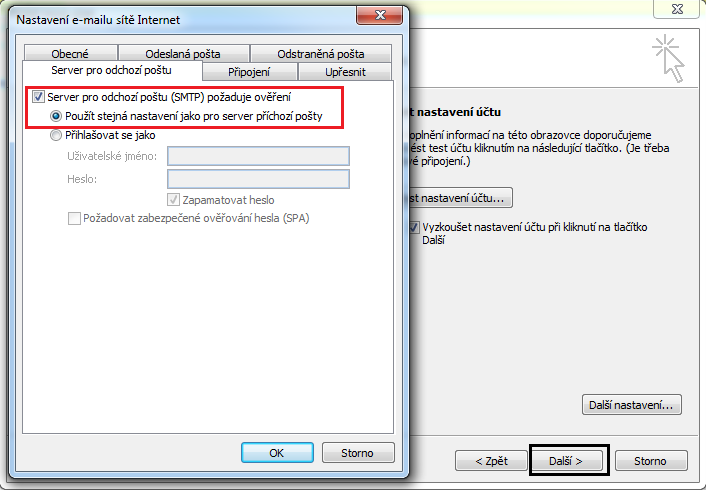
7. Proběhne test nastavení účtu, pokud bude vše v pořádku zobrazí se zpráva, viz. obrázek níže. Kliknete na “Zavřít” a následně na “Dokončit”.
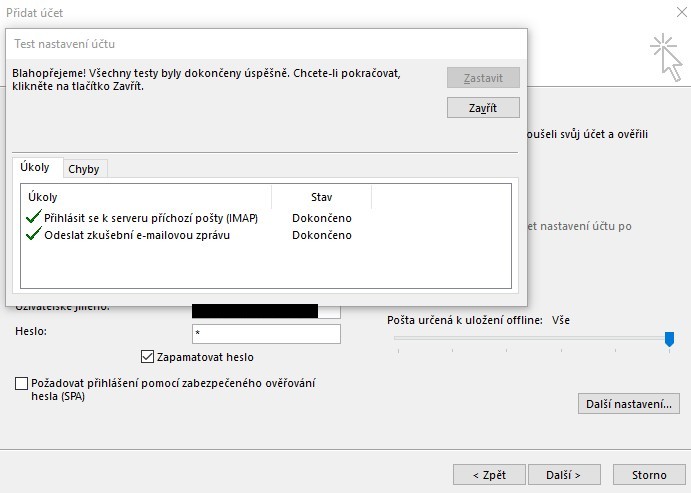
8. Tímto by mělo být nastavení dokončeno. V případě problémů kontaktuje technickou podporu.
(Kliknutím na obrázek provedete zvětšení)
1. Spusťte Microsoft Outlook 2016 a klikněte na „Soubor“ a „Přidat účet“.

2. Klikněte na „Ruční nastavení nebo další typy serverů“ (1) a na „Další“ (2).
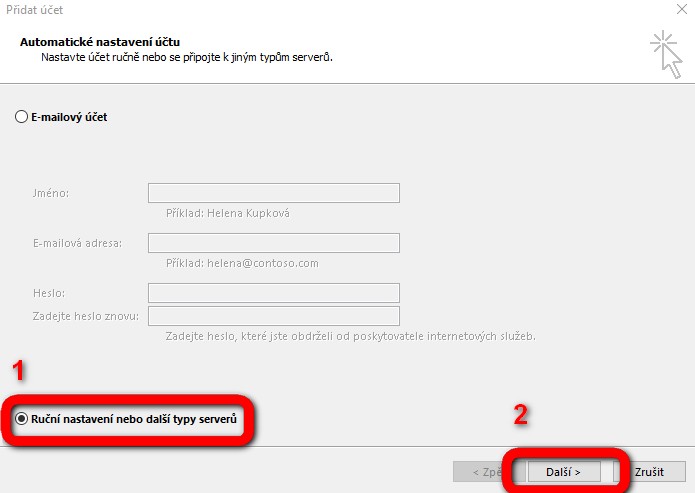
3. Zvolte „POP nebo IMAP“ (1) a klikněte na „Další“ (2).
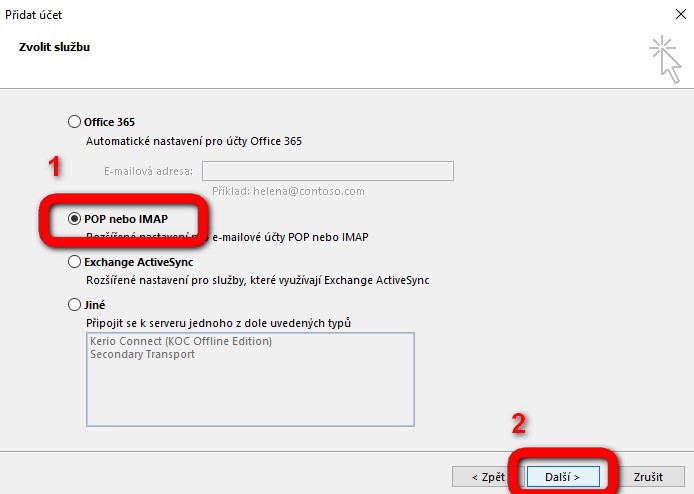
4. Vyplňte tabulku dle obrázku níže (1). Server příchozí i odchozí pošty bude vždy mail.gigaserver.cz. Heslo se bude vždy zobrazovat jen jako jedna hvězdička, ač se pod ní ve skutečnost skrývá třeba deset znaků. Poté klikněte na „Další nastavení…“ (2).
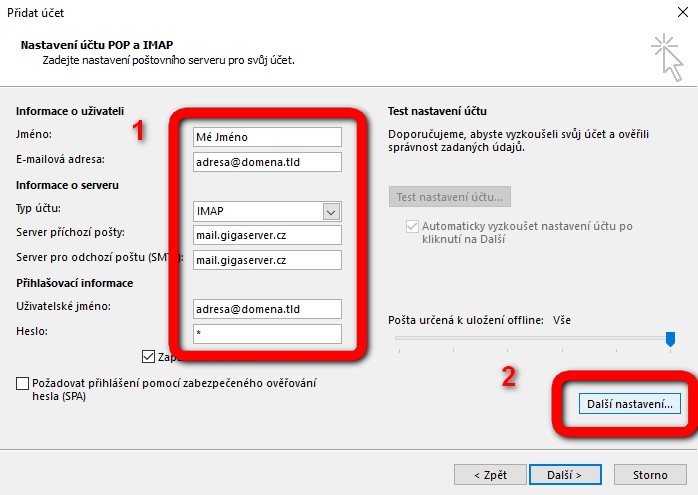
5. Přesuňte se na kartu „Server pro odchozí poštu“ (1) a zaškrtněte „Server pro odchozí poštu (SMTP) požaduje ověření“ (2). Zvolte možnost „Použít stejná nastavení jako pro server příchozí pošty“. Přepněte se na kartu Upřesnit (3).
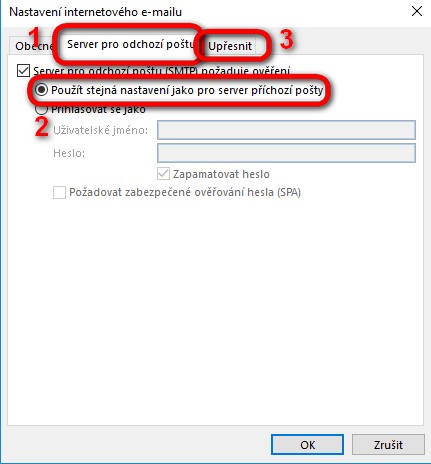
6. U serveru příchozí pošty zvolte šifrování SSL (1). U serveru pro odchozí poštu zvolte šifrování SSL taktéž (2) a port nastavte na 465 (3) Potvrďte tlačítkem OK (4).
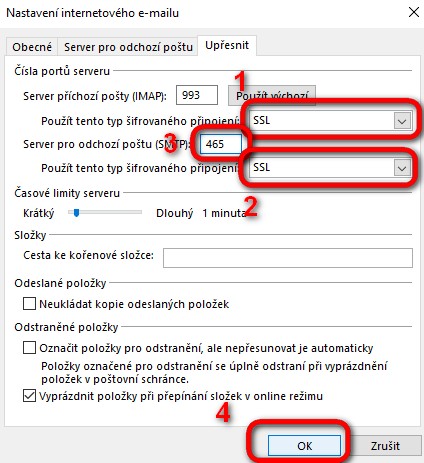
7. V okně „Přidat nový účet“ klikněte na „Další >“. Proběhne test nastavení účtu, a pokud je vše v pořádku, zobrazí se potvrzovací zpráva. Kliknete na „Zavřít“ a následně na „Dokončit“.
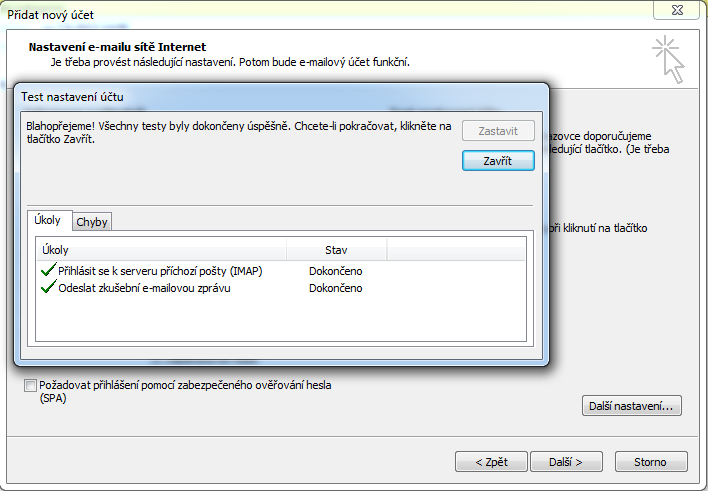
8. Tímto je nastavení schránky v klientovi Microsoft Outlook dokončeno. V případě problémů kontaktuje technickou podporu.
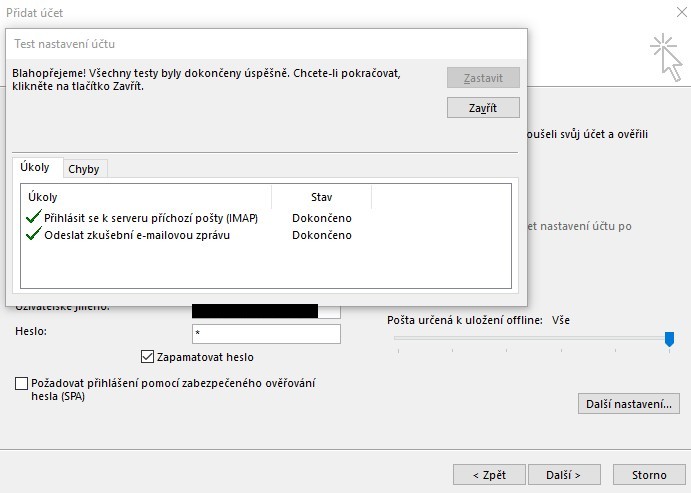
(Kliknutím na obrázek provedete zvětšení)
1. Spusťte Microsoft Outlook v rámci Office365 a klikněte na „Soubor“ a „Přidat účet“.
2. Klikněte na „Ruční nastavení nebo další typy serverů“ (1) a na „Další“ (2).
3. Zvolte „POP nebo IMAP“ (1) a klikněte na „Další“ (2).
4. Vyplňte tabulku dle obrázku níže (1). Server příchozí i odchozí pošty bude vždy mail.gigaserver.cz. Poté klikněte na „Další nastavení…“ (2).
5. Přesuňte se na kartu „Server pro odchozí poštu“ (1) a zaškrtněte „Server pro odchozí poštu (SMTP) požaduje ověření“. Zvolte možnost „Použít stejná nastavení jako pro server příchozí pošty“ (2). Přepněte se na kartu Upřesnit (3).
6. U serveru příchozí pošty zvolte port 143 (1) a šifrování STARTTLS (2). U serveru pro odchozí poštu zvolte port 25 (3) a šifrování STARTTLS (4). Potvrďte tlačítkem OK (4).
7. V okně „Přidat nový účet“ klikněte na „Další >“. Proběhne test nastavení účtu, a pokud je vše v pořádku, zobrazí se potvrzovací zpráva. Kliknete na „Zavřít“ a následně na „Dokončit“.
8. Tímto je nastavení schránky v klientovi Microsoft Outlook dokončeno. V případě problémů kontaktuje technickou podporu.